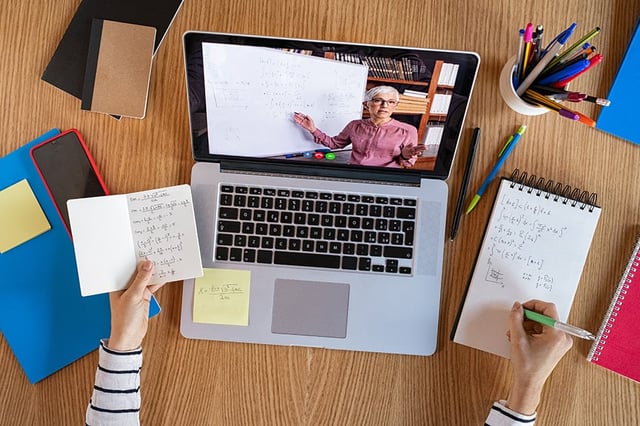Configure Your Tech Stack: Distance Learning Basics Part 1
 Insights By equip team
Insights By equip team
This article was repurposed from our webinar, How to Set Your Class Up for Distance Learning Success, which you can download here.
In this article, we will address strategies for educators as they configure their distance learning tech stack. These strategies are provided by digital communication expert, A. Lee Judge, and eLearning designer, Nicasia Anzalone Caires.
Configuring Your Distance Learning Tech Stack
With the transition to distance learning environments, educators, students, and parents are having to explore and adopt a wide range of tools and pick up on new skills quickly to help manage this rapid change.
The good news is that many of these tools may already be available to educators through their schools. Others often have free versions and low-lift implementations to help you get started quickly.
We will break down these content creation tools you can use to enhance your digital toolbox into three categories:
- Existing Digital Classroom Platforms
- Screen Video Capture
- Conference Platforms
Digital Classroom Platforms
Let’s first talk about some of the tools your school district may already have. A couple of the popular ones that may already be in place because of the ability to have embedded email processes are Microsoft Teams and Google Classroom.

(photo credit: Microsoft Support)
Amidst this change, these tools have now evolved from a nice-to-have to a need-to-have.
And there's also, of course, other more specific edtech platforms and learning management systems like Schoology, Edmodo, and Khan Academy, as well as hundreds of others that you may be familiar with or are already using. Those more often end up being tools used for specific subject areas or activities and do not function as your overall communication platform.
These tools, of course, are very specific to your school district and what you already have in place. Many districts likely already have students distributed with their own email addresses and Google IDs that help facilitate classroom management.
As you transition online, now is a time to dig into what your school district already has that you can use.
Quick Screen Capture Instructional Videos
To make the classroom come alive online, we also encourage you to take it a step further by diving into new ways to digitally communicate and facilitate learning with students, such as video. Of course, students are used to seeing their educators faces every day, and having that visual connection is often key for many types of learners.

Here, we will cover a few ways that you can find some easy browser-based tools to enable you to create engaging content without having to purchase additional software.
Many of these video hosting platforms were traditionally used by salespeople to enable them to speak to their clients, but they are also a great tool for educators. The overall benefit is you can easily create a video with your own personality in it, share your screen, and send a link directly inside an email to communicate. It’s a great way to communicate with students to provide a really engaging video quickly.
With these tools, you can walk students through content and also have your presence felt while delivering the material. For example, Vidyard, Wistia, and Screencast-O-Matic enable you to share your screen and record yourself talking in short succinct videos. Using those tools, you can also edit the videos and then share them via email or within your other learning platforms.
In most cases, these all have free versions that don’t require you to download any software, which allows you to quickly develop engaging videos to share with your students.
Other screen capture tools you can consider are Jing, Quick Time, TechSmith Capture for iPhone, Camtasia, and Snagit. In addition, other applications that webinar participants shared they are using include Loom and Powtoon.
Recording and sharing screen while you host from your webcam.
This is an example of a video Lee created. In the bottom left corner, you'll see Lee, while the rest of the screen is his browser that he recorded via the chrome plugin for Vidyard.

You can record either a small window of yourself or do a full or split screen. Tools like Wistia and Vidyard even allow you to go back after you record and decide what part of the video you want to show your full video or your full screen.
This way, you can decide where to emphasize the board versus the screen or web page.
Once done, you can save, publish, and send it to students – often within the same platform.
Teleconference Platforms
Now let's talk about teleconference platforms, which are great for connecting in real time with students and establishing that remote connection. The most popular tool you hear about today is definitely Zoom.
In addition, Microsoft Teams and Google Classroom also have teleconference capabilities. Skype, if you already have Microsoft embedded in your school district, might be a tool you also already have available.
 (photo credit: JTA/SAR ACADEMY)
(photo credit: JTA/SAR ACADEMY)
Security Considerations
Like other platforms discussed, Zoom was created for enterprise business use, so they weren’t prepared to service the wide range of uses for which it is now being employed, from virtual classrooms to happy hour to public events.
As a result, Zoom (as you’ve likely heard) has caught quite a bit of slack lately because of hacks and privacy issues. They've had to quickly respond by updating their software with more security patches. In fact, they’ve updated their website with educational pages for how to use Zoom and how to be safe using Zoom in order to catch up to its new use cases, especially in the education realm.

Here are some strategies to enhance the security of your Zoom use.
Protect Meeting ID
One of the major issues was that Zoom users lacked enough protection for Meeting IDs. This resulted in what is now coined as zoom bombing, which occurs when people jump into meetings uninvited and take over the broadcast.
To prevent this, it is important to protect the Meeting ID and not make it public. Instead, send it directly to your students and ask them not to share.
In addition, Zoom is taking measures to hide the ID when the meeting is in progress.
Provide Guidelines to Participants (beforehand)
Also, you can provide guidelines to parents and students before initiating class via Zoom. You might include a dress code or rules for what can be shown on camera.
Maintain Adult Presence
You also want to maintain some presence while you're on Zoom. This means that if you have a Zoom with your students, be sure to end the meeting when you're finished with it so that the students don't linger on and have their own online recess while you're away.
Think of it like walking away from your classroom. When you wouldn’t leave a physical classroom, don’t do this on Zoom either.
Use the Waiting Room
A new feature Zoom added is a waiting room, which some other platforms already have. This is on by default and enables you to only allow people into the virtual classroom or Zoom conference that you approve.
This quickly shuts down the chances of zoom bombing, so it’s important to utilize for safety.
Other Tips for Your Tech Stack
With the use of digital tools, security is definitely a priority, especially with laws and regulations like COPPA and FERPA as well as a district’s AUP. Here are a few tips to streamline how you check or vet applications in alignment with these guidelines.
Check for COPPA Compliancy
Verify information policies and age requirements.
Before using, assess how an application or tool uses Personally Identifiable information (PII) if students will be interacting with it at all and setting up an account, especially if they're under the age of 13.
There is a COPPA amendment rule that states that operators must post a prominent and clearly labeled link to an online notice of its information practices. If you don't see something like that in the About Us section or Privacy section, steer away from that app.
Configure Settings for Optimal Security
Research settings options and use them to protect students.
When using different applications, make sure you’re leveraging the different settings to protect students as best as you can.
For example, you may want to disable the chat in a teleconference. Students don't need to be chatting constantly, and by doing so, that's one less thing for you to monitor. You can turn that channel on when you're looking for responses or feedback from students.
Or perhaps another teacher can help you monitor that channel. This way, they can remove students if necessary or put out fires as they arise.
Get Parent Permission
Inform parents and request permission.
You'll also want to make sure that you're getting parent permission no matter what you do.
Send out a note to parents about the apps you are using, the privacy settings enabled, and any guideline students must follow.
For example, let parents know you will use Zoom in a closed environment with the chat disabled. Or, you are using a tool that requires a log in, but you set up the usernames and passwords, so they are not identifiable to students.
 A. Lee Judge is the Co-Founder and CMO of Content Monsta, a digital content agency. He also serves as Global Digital Marketing Manager, at Hexagon Geosystems. Previously, Lee served as Sr. Digital Marketing Director at B2B customer service software company Jacada, connecting the organization’s Sales and Marketing Operations. Focused on B2B marketing for over 20 years, Lee is both a digital marketing practitioner and creative content entrepreneur. He is a leading LinkedIn video creator, Forbes Agency Council member, and engaging event speaker providing training on digital marketing, content creation, social selling, and sales enablement from the Marketing point of view.
A. Lee Judge is the Co-Founder and CMO of Content Monsta, a digital content agency. He also serves as Global Digital Marketing Manager, at Hexagon Geosystems. Previously, Lee served as Sr. Digital Marketing Director at B2B customer service software company Jacada, connecting the organization’s Sales and Marketing Operations. Focused on B2B marketing for over 20 years, Lee is both a digital marketing practitioner and creative content entrepreneur. He is a leading LinkedIn video creator, Forbes Agency Council member, and engaging event speaker providing training on digital marketing, content creation, social selling, and sales enablement from the Marketing point of view.

Nicasia Anzalone Caires is an eLearning Instructional Design Expert & Senior Implementation Specialist at Learning.com.
Nicasia has been an educator and instructional designer for over 20 years and has a passion for using technology to create authentic learning experiences. She labels herself a “lifelong learner." She holds a master’s degree in Elementary Education as well as Instructional Technology, and a Certification in Instructional Design. Nicasia has taught technology in grades K-12, written virtual courses in various learning management systems, and developed and lead district level professional development and technology workshops. Nicasia’s prior school district experience - beyond teaching - is as an Instructional Designer, Online Instructor and Trainer with Seminole County Public Schools, Florida, and a District Distance Learning Coordinator, Instructional Design Coach, and Instructor with Wissahickon School District, Pennsylvania. She has used Learning.com curriculum over the last five years to empower teachers with curriculum that prepares students to be future ready in a competitive and digital world.